Our content is funded in part by commercial partnerships, at no extra cost to you and without impact to our editorial impartiality. Click to Learn More
When you have VPN issues, it can leave you without the comfort of online anonymity, and unable to access the sites and services you'd like to. The good news is that many VPN problems can be fixed in minutes, and you don't need to be an IT expert to get back up and running.
Common VPN issues include your VPN not connecting, your IP address still being visible despite the VPN saying it's connected, and your VPN continuously disconnecting. It's usually possible to overcome these issues by resetting your internet, restarting your VPN software, or changing your VPN server/protocol.
VPN not working? Why not just try another one? Check out our VPN comparison table to see which VPNs we recommend most highly. If you'd like to stick with what you have, read. We've put together clear instructions detailing exactly what you should do in different situations:
- How to Fix Common VPN Problems
- My VPN is too Slow
- My VPN Is not Connecting
- My VPN Keeps Disconnecting
- My VPN Isn't Hiding my IP Address
- My VPN is Down/Not Responding
- My VPN App Won't Open
- My VPN Is Blocked or Banned
- VPN not Working on iPhone
- VPN not Working on Android
In this article, we also provide a guide on how to carry out the different fixes we reference in the above sections, such as temporarily disabling your firewall and clearing your device of old VPN software.
How to Fix Common VPN Problems
VPNs are a great way to protect your privacy and security online, but they can sometimes cause problems. Here are some of the most common VPN problems and how to fix them:
- VPN not connecting: If your VPN is not connecting, the first thing you should do is check your internet connection. Make sure that you are connected to the internet and that your VPN is turned on. You can also try restarting your device or your VPN software.
- IP address still being visible: If your IP address is still being visible even though your VPN is connected, you may need to check your VPN settings. Make sure that you are using a secure VPN protocol and that your ports are open. You can also try connecting to a different VPN server.
- VPN continuously disconnecting: If your VPN is continuously disconnecting, you may need to check your firewall settings. Make sure that your firewall is not blocking your VPN connection. You can also try disabling your firewall temporarily to see if that fixes the problem.
If your issue is still unresolved or not covered here, read on for more in-depth help.
My VPN Is too Slow
If your VPN is too slow, try connecting to a different server or a different protocol. Reducing the internet activity you're routing through your VPN can also solve this issue. If the problem persists, the problem might not be your VPN – so test your internet speed to see if it's actually your network connection.
- Connect to a different server
- Connect to a different protocol
- Reduce your internet activity
- Test your internet speed
Connect to a different server
If your VPN is slow, connecting to a different server can help. If you pick one that's a bit closer to you geographically, then your data won't have to travel as far – this often quickens things up significantly.
Connecting to a different server can also help -simply put, the server might be too congested to offer top speeds. The more people using a server, the slower it gets – and by chance, you might've just connected to a very popular server.
Connect to a different protocol
Different VPN protocols utilize different encryption methods, and this can sometimes affect the speed at which data is transferred. Providing best-in-class encryption can, unfortunately, sometimes mean decreased speeds.
WireGuard, offered by Surfshark and NordVPN and is generally considered a happy marriage of both, but it depends on what your personal priorities are. If you're using OpenVPN, switching between TCP and UDP can have a positive impact on speed.
Reduce your activity
If you're gaming, streaming, and messaging simultaneously through the same VPN connection, then it might simply be too much for your VPN to handle. Lots of data-intensive activity all at once can cause your VPN to slow down to a standstill, so reducing your activity can speed it up.
Some VPNs, such as Surfshark, offer “split-tunneling”, a feature that lets you funnel some data through a VPN, and some data through your normal connection avenue. If your VPN is very slow, and it offers split tunneling, you could route some of your activity through your regular connection to increase your VPN speed.
Test your internet speed
Remember, it's not always the VPN that's going to be a problem – your VPN might be slow due to a slow internet connection. You can easily test your internet speed with a free Google tool, that will appear in Search if you type in “test my internet speed”.
Remember, all VPNs will slow your connection down slightly – even providers like NordVPN, which topped our most recent speed tests. You're always going to be sending your data on a longer journey (to a VPN server and out the other side) than it would go on if you weren't using a VPN. That's why the software works best when paired with a strong, reliable internet connection.
My VPN Is not Connecting
If your VPN won't connect, make sure it's not in fact your internet that's the issue by testing your internet connection. Then, uninstall any other VPN packages on your computer, as they might be interfering with your connection. If that fails, reinstall your VPN software – and if your VPN still won't connect, contact support.
- Test your internet connection
- Check for VPN Updates
- Uninstall other VPN packages
- Restart or reinstall your VPN software
Test your internet connection
Although your VPN is rerouting your internet connection through a private, encrypted server and masking your IP address in the process, it still requires your internet connection to be active for it to work. If your VPN won't connect, it might simply be your internet interfering with it.
Your internet and VPN may actually be both working, but sometimes, switching between cellular data and a wifi connection can mean your VPN will struggle to forge a connection to one of its servers.
Check for VPN updates
If your VPN is not connecting, it might be because you're using an outdated version of your provider's software. VPN updates should be clearly signposted within your app like ExpressVPN's is (pictured below). but you can also check the provider's site to make sure you're running the most recent version of their software.
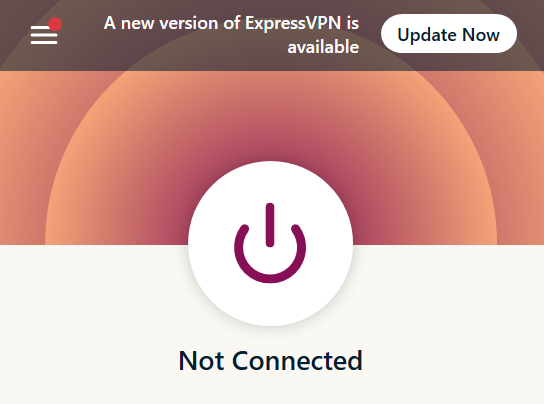
Uninstall other VPN applications
We know how it is – you wanted to make sure you have picked the right VPN software, so you may have downloaded several packages to try out, they may well be stopping your newly chosen software from working correctly.
Try disabling, or even better, uninstalling any previous VPN software packages that you might have used, and see if this resolves your issue.
Restart or reinstall your VPN software
A quick fix might just be restarting your VPN software – but if this doesn't help your VPN to connect, try reinstalling the VPN as an additional measure. This has been known to help if a VPN is slow to connect, if it crashes frequently, or if the VPN connects to the client network but does not allow the user to perform actions like opening links.
My VPN Keeps Disconnecting
If your VPN keeps disconnecting, log out of your VPN on other devices, as you may have reached your provider's connection limit. We'd also recommend uninstalling any other VPN apps which could be impacting the VPN you're using, and checking to see if your firewall is interfering with the connection.
- Log out of your VPN on another device
- Uninstall other VPN apps
- Temporarily disable your computer's firewall
- Ensure you have a stable internet connection
Log out of your VPN on another device
If your VPN keeps disconnecting, it might be because you've reached the device limit allowed by your VPN provider. Some VPN providers, like ExpressVPN and NordVPN, only allow users to use the same account across five and six devices respectively – so if you're using a provider that enforces a limit like this, this could be the cause of this problem.
if this is frustrating, we'd recommend switching to a VPN provider like Surfshark, which allows an unlimited number of simultaneous connections via the same VPN account – which means you can share it with as many members of your family and friendship groups as you like.
Uninstall other VPN apps
Along with not letting your VPN connect at all, competing VPN packages that have been installed on your device might be affecting your VPN.
This can be a particular issue if you've activated a kill switch included in any of these VPN packages. Kill switches drop your internet connection whenever your VPN connection drops so you never spend any time online without protection. Having multiple software programs installed on your device that all have permission to control your internet connection can lead to chaos.
Temporarily disable your firewall (and “allow” your VPN)
Firewalls check the data that comes in out of your connection, and they can be very protective of what traffic makes it to your computer (and rightly so – it’s their job, after all).
Some firewalls create VPN issues, so as an experiment, try temporarily disabling your firewall to see if this has a positive effect on your VPN connection – don’t forget to turn it back on when you’re finished checking though, and add your VPN to the list of allowed applications!
Ensure you have a stable internet connection
If you have an unstable internet connection, then your VPN connection is going to be affected. VPNs require an internet connection to work but ideally need a stable connection to work well. If your internet connection is fleeting, then the VPN connection will also cut in and out.
On top of this, if your connection is unstable and flicking between, say, cellular data and a wifi connection – then this can cause your VPN to keep disconnecting.
My VPN is not Hiding My IP Address
If your VPN is not hiding your IP address, check if the problem persists while you're using a different protocol or a different server. If it's happening consistently, however, it might be time to look for another, more secure VPN provider.
- Connect to a different server
- Use a different protocol
- Sign up for a Better VPN provider
Connect to a different server
If your VPN isn't hiding your IP address, there may be something wrong with the specific server you're connecting to – in this case, it'll be a network-level technical issue that's out of your control. Try connecting to a different server to see if this fixes the problem.
Use a different VPN protocol
If you're connected to your VPN but your IP address is still visible, the VPN problem could be its protocol. In computing, a protocol is essentially a set of rules and procedures that is used to facilitate the exchange of data – the most common example of this is HTTP.
Some VPN protocols are old and considered unreliable (PTPP), while others have been recently developed and have a significantly lower chance of leaking IP addresses (IKEv2, WireGuard), so are used by the most secure VPNs. Experiment with changing the protocol in the settings to see if this resolves your issue.
Sign up for a better VPN provider
It might sound blunt, but if your VPN simply isn't hiding your IP address, it might be time to get a better VPN. The whole point of a VPN is to do this and in turn, enhance your digital privacy. If it's not doing that, what's the point in paying for it?
If you're using a free VPN, on the other hand, and this is happening consistently, we'd advise you to stop using the service immediately. Why? Well, it's unlikely to get any better – and, if it's anything like Hola VPN, it could even put your privacy in jeopardy.
A lot of (but not all) free VPNs care about new sign-ups rather than keeping existing users safe and don't invest much in their security architecture or server infrastructure. Some will even monitor your activity. We'd recommend a secure, reputable – but cheap – VPN provider.
My VPN Is Down/Not Responding
If your VPN isn't responding, check reports of outages to ensure it isn't a network-wide problem. Then, temporarily disable your firewall to see if that's simply blocking the VPN connection, and if all else fails, attempt a device reboot.
- Check reports of outages
- Check for Updates
- Temporarily disable your firewall
- Sign out and restart your device
Check reports of outages
If you're struggling to get your VPN up and running, yet your internet connection is working and you have no other VPN software installed on your device, then it's worth checking to see if your VPN provider is experiencing technical difficulties or an outage.
This is pretty rare, and finding out won't help you to get your VPN up and running again, but at least you know if it's a VPN problem that requires further action from your side of the table or not.
Check for updates
While you're checking for reports of outages, it'd be a good idea to quickly check for any application updates you may have missed, even if there's no notification in your VPN app.
Temporarily disable your firewall (and “allow” your VPN)
Along with causing your VPN to disconnect, your firewall might be the reason your VPN is not responding.
As we've said, disabling it could help you identify the issue, but you've got to make sure you turn it back on again afterward and add your VPN app to the list of applications you don't want it to interfere with.
Sign out and restart your device
Turning it off and on again is the oldest trick in the book for a reason – sometimes, it just works. It might just be that your system or your VPN client didn't boot up properly – signing out and starting again could solve this problem.
My VPN App Won't Open
If your VPN application simply won't open, all you can really do is attempt to reinstall it and then contact your provider's customer support team for more information.
- Reinstall the VPN application
- Contact your VPN's customer support team
Reinstall the VPN application
If your VPN application simply won't load, there's little you can do, aside from deleting and reinstalling the app.
Contact your VPN's customer support team
Of course, you can also contact your provider's customer support team and report your VPN issue at any time. But if the app won't open at all, your other options are restricted.
It's unlikely to be an issue with your network connection, as you don't actually need a connection to open VPN apps – and if you've already tried deleting and reinstalling the app, this should be your next port of call.
My VPN Is Blocked or Banned
If you're finding that the service you're trying to access has blocked or banned your VPN, then you should first try a different server, and then switch over to a protocol or server that obfuscates traffic.
- Try a different server
- Use an obfuscated server
Try a different server
Sometimes, services like Netflix ban VPN IP addresses – but they can't always ban every single IP address that a VPN provider owns – and besides, new ones are often added.
If you connect to a different server, you'll be provided with a different IP address – so it might not be blocked by the service you're trying to access. If you're struggling on all fronts, and it's a service you really want to access, it might be time to look for another VPN.
Use an obfuscated protocol/server
Obfuscated servers – sometimes referred to as “stealth” servers – are VPN servers that purposefully scramble user packet data and make it look like normal, non-VPN traffic. Switching to an obfuscated server or an obfuscated protocol can help with the task of bypassing blocks and bans.
Some VPNs will have dedicated servers with obfuscation technology, while others provide specific protocols for obfuscation. Some other VPNs don't provide this at all, but providers like ExpressVPN simply obfuscate all of their traffic – meaning they're much, much less likely to get blocked by a service than other providers.
VPN Not Working on iPhone
If your VPN for your iPhone isn't working, there are various fixes you can try to get it back up and running. Some examples include:
- Force restarting your iPhone
- Re-downloading your VPN app
- Logging in on another device (for account issues)
- Resetting your VPN password on another device
- Resetting your network settings
- Resetting your Device level IP address
VPN Not Working on Android
If you're using an Android phone and your VPN isn't working, you can also try force restarting your device, redownloading your VPN app, or logging in on another device to see if it's a problem with your account credentials/phone sign-in. However, you may also want to try:
- Reviewing your Android app permissions
- Reset the cache and data from the VPN app
- Resetting your network settings
VPN Troubleshooting: 10 Steps To Resolve Issues
We've covered what to do to fix specific VPN problems, here's a closer look at all the different troubleshooting methods that tend to work if your VPN is too slow:
- How to Test Your Internet Connection
- Restarting Your VPN Software
- How to Clear Your Device of Old VPN Software
- Making Use of the VPN’s Help & Support
- How to Check if Your VPN is Up To Date
- Changing Your VPN Server
- How to Connect to a Different VPN Protocol
- How to Check Your Firewall
- Making Sure Your VPN is Compatible with the Site or Service
- How to Flush Your DNS Cache (Computer Only)
1. How to test your internet connection
As we've covered, it's possible that the problem you're experiencing may not be a VPN issue at all – it might actually be your internet connection that's the thing stopping your VPN from connecting. However, testing to see if it's truly your internet connection that's the problem is very simple.
- Disconnect your VPN.
- Shut down your VPN app (open the Task Manager panel and force close it if necessary).
- Search for something on Google.
- If web pages won't load, your internet is not working.
If you still can't connect to the internet, then it's your network connection that's the problem, rather than the VPN client.
2. Restarting your VPN software
Yes, it’s a cliche, but closing down your software can get things running smoothly again, and will fix a surprising number of VPN issues. If your VPN is a desktop software program…
- Press the “X” in the corner of your VPN software to close it.
- Check your Task Manager panel to ensure the app is not running in the background.
- If you can see the application is still running, force close it.
- Restart the software.
If the VPN is a browser plug-in, on the other hand, simply close your browser down and reopen it.
3. How to clear your device of old VPN software
If you're struggling to connect – or even open – your VPN, you might want to clear your device of old VPN software, just to be sure it's not that that's causing your VPN issues. This is pretty easy to do on a Windows device:
- Type in “Apps” to the search bar at the bottom of your screen.
- Click on “Apps & Features”.
- Scroll through your apps until you find old/unused VPN software.
- Click “Uninstall”.
If you're using a VPN on your phone, go to your app list in your settings and delete any unused VPN apps. If you're struggling to find the apps and features area with the Windows search bar, you can also get there by going through the system settings.
4. Making use of the VPN’s help function
VPN software providers know that at some point or other, you might get stuck. That’s why they try and ensure that there’s a built-in help function. Make sure you use it! Most are user-friendly and don’t assume you have an expert level of knowledge. The usual options included by almost all VPNs are:
- Email: your VPN provider's customer support email address will be listed on their website. Your app may also have a built-in contact function.
- Knowledge base: Most VPNs provide information on how to troubleshoot problems on their websites (FAQs, guides, etc.)
However, some VPNs provide phone support, while others have a live chat function, which can address a myriad of problems VPN users commonly face. All customer support options are typically listed on a provider's website and are easy to find with a simple Google search.
5. How to check if your VPN is up to date
VPN software is regularly updated. Some of these take the form of quality-of-life tweaks to make the program easier to use, but others will be essential for the day-to-day functionality of the VPN, so it’s important to make sure that you don’t ignore update requests.
As we previously mentioned, the easiest way to find out if your software is up to date is by checking the version you’re running against the version number on the provider’s site. Notifications are usually sent to users when there's a software update available, so keeping a close eye on this is also advised.
6. Changing your VPN server
As we covered earlier, servers are regularly overloaded with traffic, temporarily down, and may even be blacklisted by the service you’re trying to use.
Luckily VPN troubleshooting is made easy by the fact that almost all VPN providers will let you choose to connect to different servers, so give another one a go.
- Log into your VPN app.
- Navigate to the “server”/”locations” area.
- Select the server/location you'd like.
- Click on it to connect.
All top VPN apps have a “server” area of their applications where you can select the server location you'd like to connect to. This should be clearly signposted within your app interface.
7. How to connect Using a Different VPN Protocol
Much like VPN servers, most contemporary VPNs have a clearly-signposted section of their user interface where you can switch between protocols such as IKEv2, WireGuard, and OpenVPN UDP.
- Log into your VPN app.
- Navigate to the “Protocols” area.
- Select the protocol you'd like.
- Click on it to re-establish your connection.
8. How to temporarily disable your firewall and add a VPN app
You can temporarily disable your firewall on Windows PCs by following these steps:
- Click on the Windows search bar.
- Search for the “Control Panel”.
- In Control Panel, Select “System and Security”.
- Select “Windows Defender Firewall”
- “Click “Turn Windows Defender Firewall on or off”.
You can then add a VPN to the list of allowed apps by heading over to the same System and Security area of the control panel and clicking “allow an app through Windows firewall”.
9. Making sure your VPN is compatible with the site or service
Ensuring your VPN is able to access the service you’re trying to use before you purchase a subscription is one way to avoid blocking or banning issues further down the line. Although VPNs are incredibly sophisticated at circumventing geographically blocked sites, the sites themselves can be just as clever – so it's important to do your research before you part ways with any cash.
One of the hardest to crack is Netflix, which is ironic, as it’s also one of the main reasons people install a VPN. Why? Well, using a VPN, you can, in theory, access Netflix content from each corner of the globe, meaning movies, documentaries, and TV shows before they’re available in your country.
Not all VPNs play nice with Netflix, so it’s worth checking the provider's website first. If it’s not compatible, there is no fix – you’ll just have to pick the best VPN for Netflix instead.
10. How to flush your DNS cache (computer-only fix)
If nothing has worked yet on your quest to solve your VPN issues, you may want to try flushing your DNS cache. Why might you need to flush your DNS cache? Well, VPNs allow you to bypass your ISP's DNS, but your operating system may inadvertently be using cached DNS settings from when you weren't using your VPN, which can cause a VPN problem.
To flush your cache on a Windows computer…
- type “cmd” into the system search box in the bottom left-hand corner of your screen.
- Right-click on “command prompt” and select “Run as Administrator”.
- After a new window opens, enter “ipconfig/flushdns” (without quotation marks)
- Press “Enter” on your keyboard.
For devices running macOS…
- Click the Spotlight search button and type in “Terminal”.
- When the Terminal application appears, double-click it.
- When the terminal is open, enter this command “sudo dscacheutil -flushcache; sudo killall -HUP mDNSResponder” (without quotation marks).
- Enter your Mac's password when prompted, which will clear the DNS.
As you can probably tell, this is a relatively advanced VPN troubleshooting tactic compared to the others, so we'd recommend trying our previous suggestions first.
VPN Troubleshooting: Why is my Netflix VPN not Working?
One of the most common VPN use cases is unblocking Netflix content only available in certain countries. Netflix geo-restricts a lot of its movies and films for a variety of reasons. Certain releases may be banned in some countries, or Nextlif simply might not have the rights to show a given film in a specific territory yet.
If your Netflix VPN is not working, then we'd recommend attempting all of the VPN troubleshooting techniques listed in this article to see if your software or your internet connection is the problem. If you've eliminated those possibilities, unfortunately, the reason your Nextlix VPN is not working is probably that Netflix has banned the VPN IP address you're using to attempt to connect to the site.
Don't worry, that's pretty normal; Netflix is in the business of tracking down IP addresses it can tell belong to VPNs and banning them. If you think this might be the reason behind your Netflix VPN not working, then follow these steps:
- Connect to a different VPN server based in the same region/country.
- If that fails, Connect to a VPN server based in another region where the movie/film you'd like to watch is available.
- If that fails, you will need to look into switching to a streaming-optimized VPN.
VPN Troubleshooting: Do VPNs Work on iPhones?
Although many VPNs have clients you can download and use on your iPhone, recently a vulnerability that leaks VPN traffics on iPhones was found to still be present in iOS 16 in 2022, meaning it's likely a VPN problem for all iPhones.
Apple has been aware of this VPN issue for several years. Proton VPN notified the company that unencrypted traffic was leaking out of users' VPN tunnels, two years ago. This issue was brought to the attention of Apple by Mullvad VPN again in 2020, while in 2022, security researcher Michael Horowitz found the vulnerability alive and well in iOS version 15.6.1.
Now, some researchers claim the vulnerability still exists in iOS 16, the latest iteration of iOS. Researchers at Mysk, for instance, have shown that “iOS 16 does communicate with Apple services outside of the VPN tunnel.”
All in all, the jury is still out. Although millions of people are still using VPNs on their phones despite this news, if you can use it on a different device, in light of this news, we'd recommend doing so.
Next Steps for VPNs
Now that you've sorted out your VPN connection problems, it's worth considering that maybe you don't have the right VPN for your particular needs. With a wide range of options on the market, taking a look at your alternatives could save you a lot of time in the troubleshooting department down the line.
Tech.co has done extensive research on the best cheap VPNs on the market, so you can get an honest look at some of the features, pros, and cons of each. Then you can decide whether or not your current VPN is getting the job done.
| Price From Lowest price for single month subscription to cheapest paid tier. Other plans are available. | Verdict | No. of Devices | No. of Servers | Zero Data Logging | Kill Switch | Email Support | Live Chat | Free Trial | Try Click to find the latest offers, deals and discounts from the VPN provider | ||
|---|---|---|---|---|---|---|---|---|---|---|---|
|
| $2.96/month | $2.08/month | $2.03/month | $9.99/month |
| $4.99 per month | $2.19/month | $8.32/month | ~$2.20 (3-day plan) | ||
| Fast, effective, low-cost and simple – the best VPN we've tested, with risk-free money-back guarantee | Powerful features and security, but a bit technical. Some massive savings currently available. | A safe, simple, outstanding VPN | Outstanding value, with an advanced VPN app | Good VPN privacy at good speeds | A good, well-priced VPN | A decent option for expert users | A user-friendly VPN, let down by some speed loss | Superb features, but at a higher cost | A powerful tool for expert users | ||
| 6 | Unlimited | 5 | Unlimited | 8-12 | Unlimited | 10 | 5 | 5 | 5 | ||
| 5,000+ (60+ countries) | 2,200+ (55+ countries) | 7,600 (78+ countries) | 30,000+ (84+ countries) | 3,000+ (50+ countries) | 500+ (60+ countries) | 1,800+ (64+ countries) | 9,000 (90+ countries) | 3,000+ (94+ countries) | 247+ (23+ countries) | ||
| | | | | | | | | | | ||
| | | | | | | | | | | ||
| | | | | | | | | | | ||
| | | | | | | | | | | ||
| 30-day money-back guarantee | Yes (iOS and Android) | | | | | | | 30-day money-back guarantee | | ||
| See Deals | See Deals | See Deals | See Deals | See Deals | See Deals | See Deals | See Deals | See Deals | See Deals |
VPN Troubleshooting: Frequently Asked Questions
If you click on, sign up to a service through, or make a purchase through the links on our site, or use our quotes tool to receive custom pricing for your business needs, we may earn a referral fee from the supplier(s) of the technology you’re interested in. This helps Tech.co to provide free information and reviews, and carries no additional cost to you. Most importantly, it doesn’t affect our editorial impartiality. Ratings and rankings on Tech.co cannot be bought. Our reviews are based on objective research analysis. Rare exceptions to this will be marked clearly as a ‘sponsored' table column, or explained by a full advertising disclosure on the page, in place of this one. Click to return to top of page













